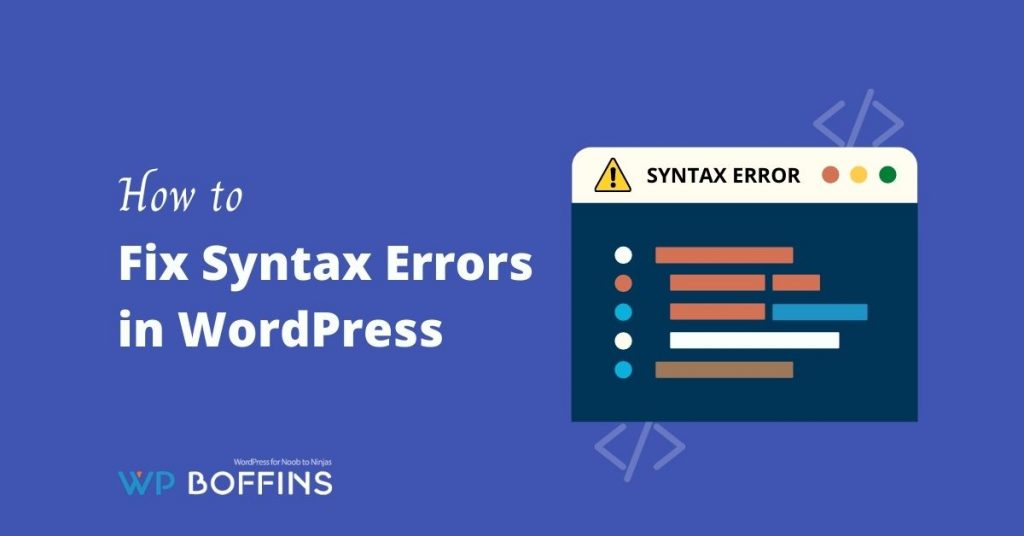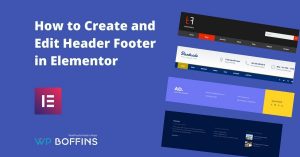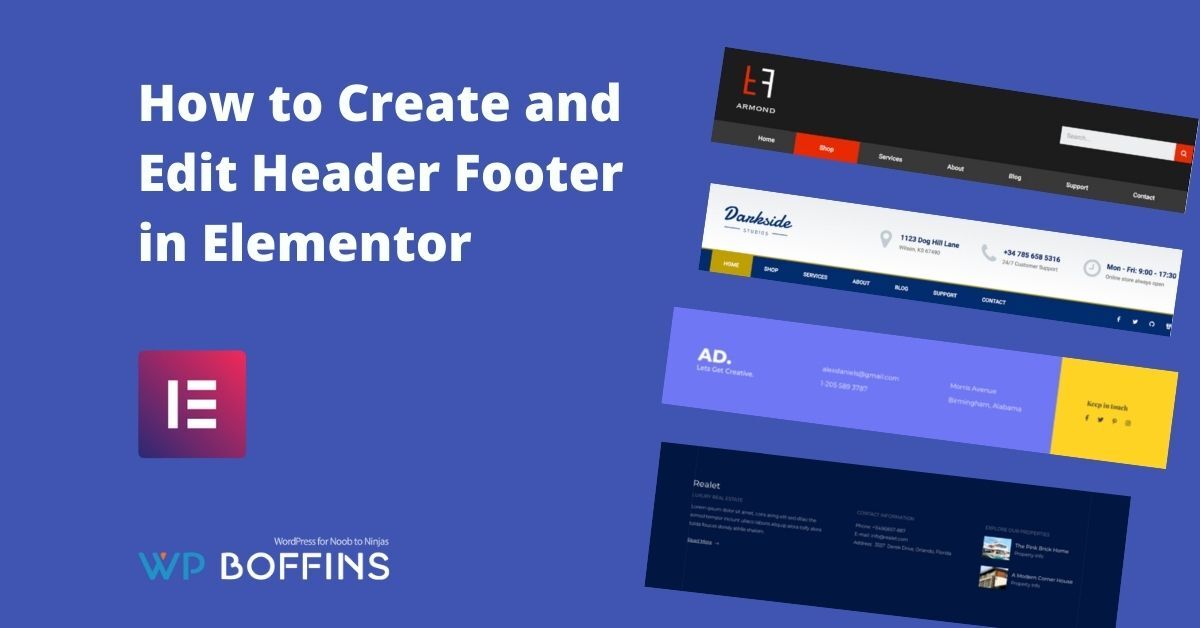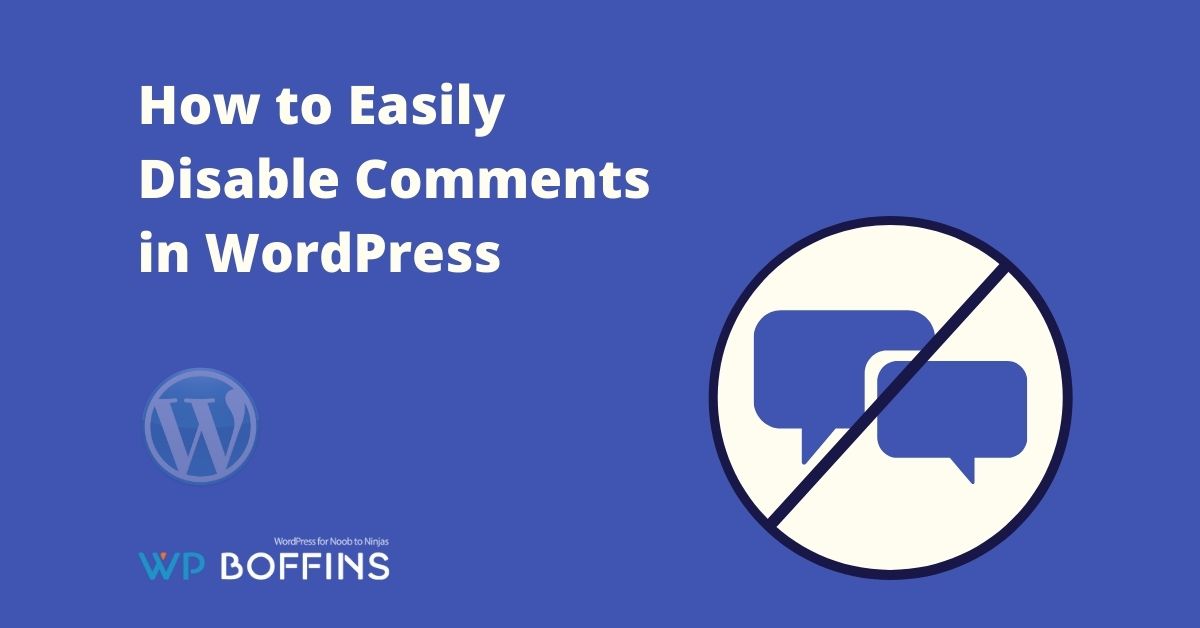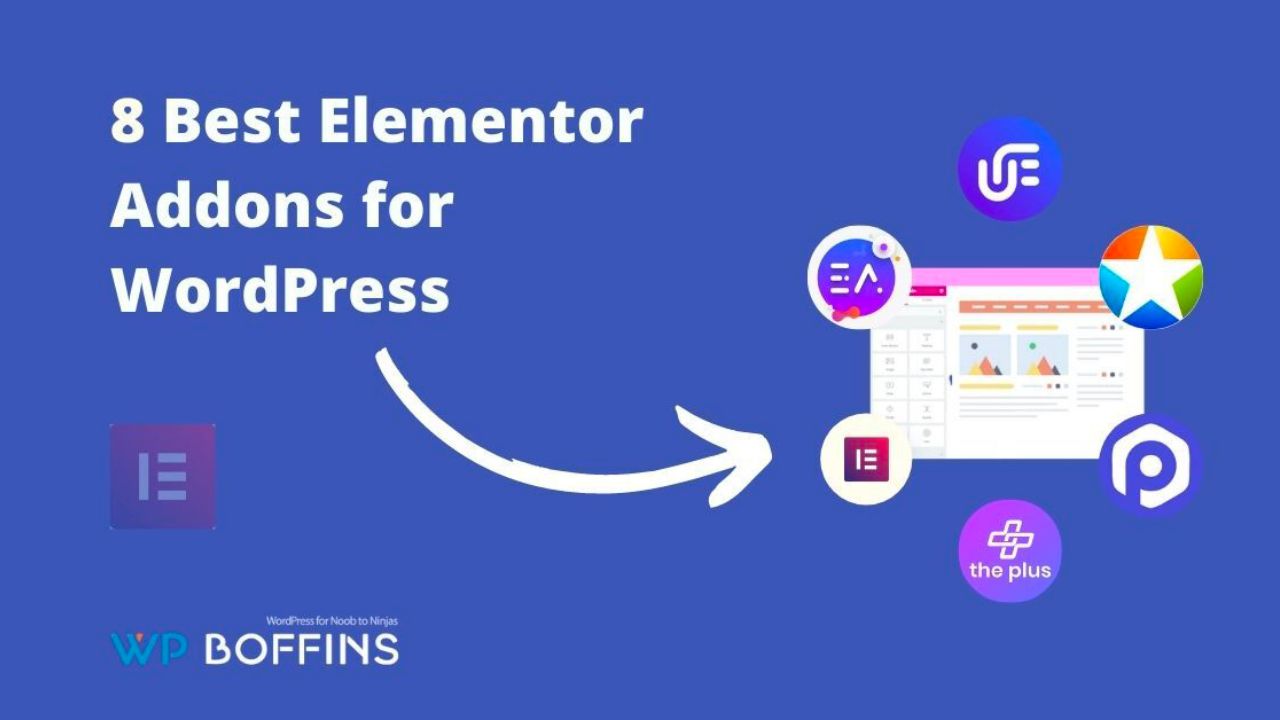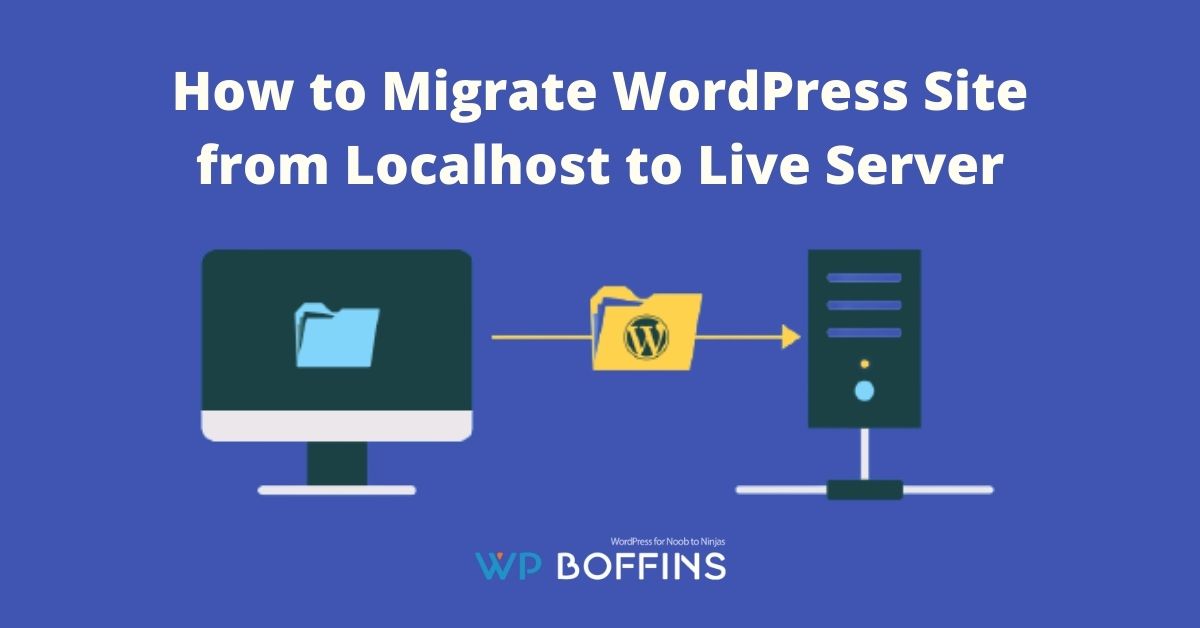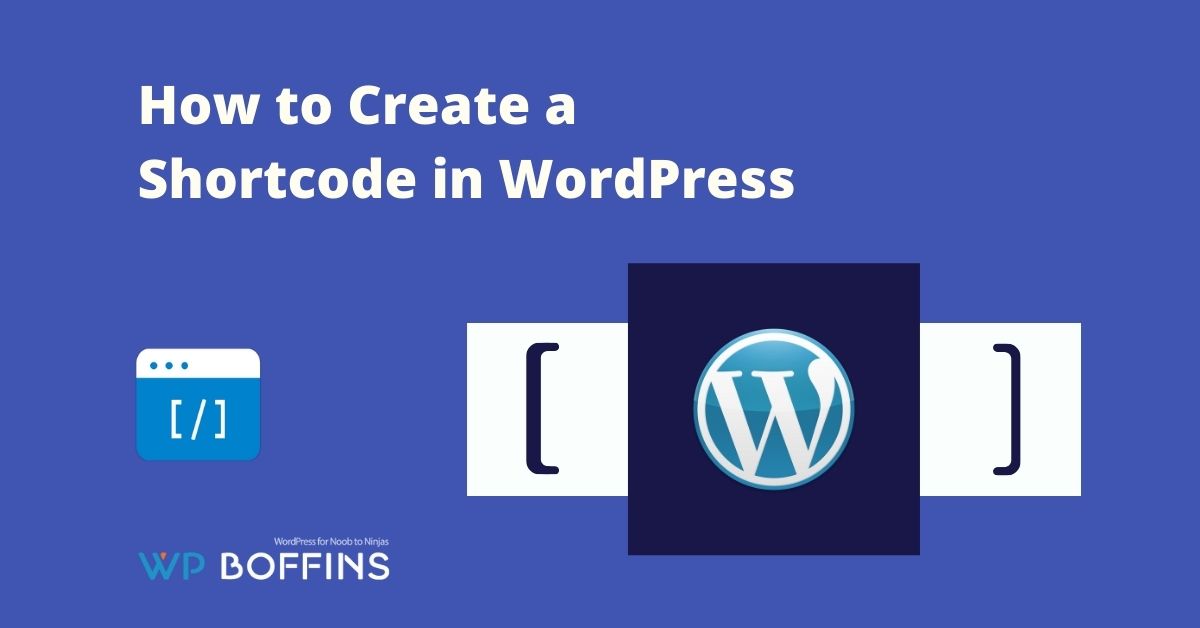Hey, are you running with some kind of error that you don’t understand in your WordPress website? Well, if you are looking for the error for quite some time and finally find that this is a syntax error then we have a perfect solution for you.
Syntax errors in WordPress are rare, but do occur and are relatively easy to correct. In this article, we’ll explain what a syntax error is, along with some common causes. We will then walk you through the steps to take to locate and fix the error. So let’s get started!
Table of Contents
What is a Syntax Error?
A syntax error occurs when a command is not spelled correctly. This can include the presence of a grammar error, a misspelled word or missing symbol, or an incorrect punctuation mark in your site’s code. In WordPress, this is usually a PHP error.

Common Causes of Syntax Errors in WordPress
A syntax error can occur when you have pasted a piece of code incorrectly. Maybe you missed a portion when you copied the code, or maybe there is an additional tag to close at the end of the script.
This is a PHP open tag: <? Php
and this is the close tag: ?>
When you copy and paste a piece of PHP code, it usually includes the opening tag, causing a syntax error. Since you are probably pasting the snippet into existing code, you don’t need to include this tag.
You may also get a syntax error when you are editing your theme in the WordPress editor. If this happens, you usually know what the problem is, or at least where the file is. If you are not sure, don’t worry, because you can detect the error by making some changes in the wp-config.php file.
Another reason why you may be seeing this message is, for an update or plugin installation. The extension may not be compatible with your version of WordPress, or there may be other issues at play. If you are updating or installing a plugin and an error occurs, then you will understand that this is probably the source of the error.
Why is it Important to Fix the Syntax Error in WordPress
A syntax error is an index that something is wrong with your site code. This problem can damage your website, leaving you with a blank page or an error message.
If your website is down or you cannot access it for obvious reasons, then it can hamper the User Experience. In addition to affecting your traffic and conversion rates, having a blank page where your page should be can also affect your Search Engine Optimization (SEO) ranking.
WordPress syntax error messages can be troublesome, especially if you are unfamiliar with website coding. Fortunately, as you can see, most syntax errors have a simple fix.
How to Fix a Syntax Error in WordPress via SFTP
When a syntax error occurs, you can fix it by removing or correcting the code that contains the error. Either way, you will have to access the file where the problem is occurring. If you cannot access your WordPress admin panel, you can access using a File Transfer Protocol (FTP) client.
If you don’t want to download a third-party app and try to fix this error easily in another way, then you can access your site files using the WebFTP tool.
Or, if you want to follow another way, then FileZilla is a good option. Keep in mind that you always have to connect using the more secure Secure File Transfer Protocol (SFTP) instead of FTP. This will ensure that the transferred information is encrypted.
You will need some information to connect to your website through SFTP :
- Server name
- Username
- Password
- port
In the Account Management area, look for FTP users and select Manage Users to see your settings – Server Name, User Name, and Port. If you don’t know your FTP password, you can reset it with the link provided.
Next, open your FTP client and enter your login credentials. Once you are logged in, under your WordPress site directory, you will see the wp-admin, wp-content, and wp-includes folders and a list of other files.
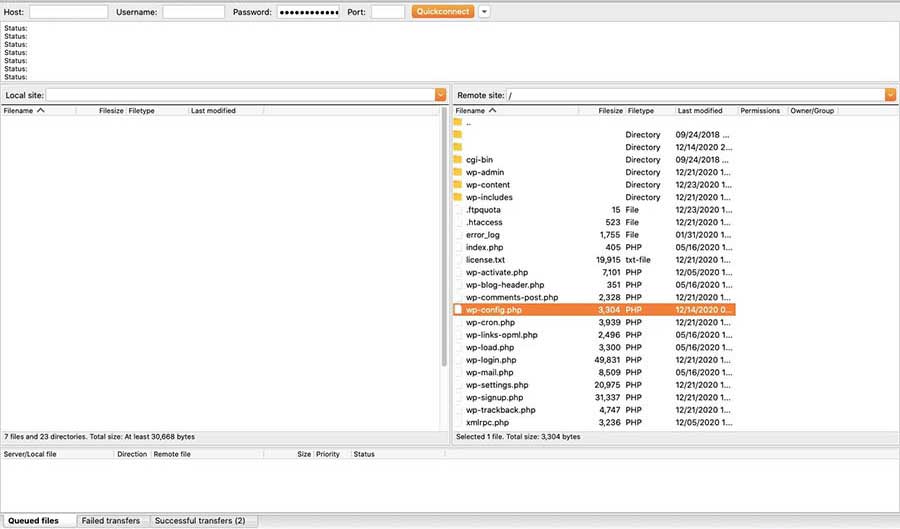
If your screen looks similar to the example above, you are in the right place! Now, it’s time to enable debugging to learn more about syntax errors.
Enable Debugging to See the Location of the Error
If you were working on your website when the error occurred, you should have a good idea of where to look for the error. However, if you’re not sure, you don’t need to guess. Enabling debugging will show you the exact location of the error.
To enable debugging, you can add the following code snippet to your wp-config.php file :
define ('WP_DEBUG', true);
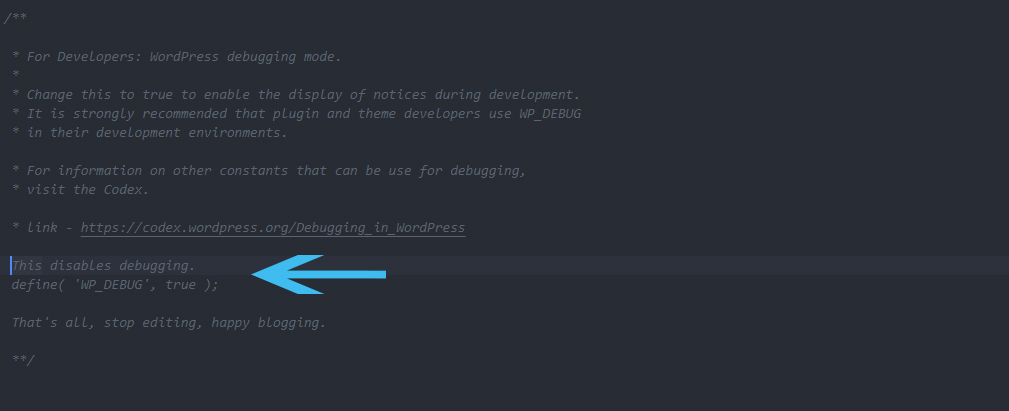
Once you save the file and refresh your website in the browser, you should see a text string indicating the location of the error, including the error, name, and line number.
Make sure to disable debugging once you have fixed the syntax errors, as leaving this option enabled is not recommended for live sites.
Now you have found the syntax error. After writing down the information, it’s time to get to work fixing it. You can use the instructions below to resolve the error based on your location.
You can also read: How to Fix Sidebar Below Content Error in WordPress
Fix a Syntax Error Caused by a Plugin Update
If you were installing, updating, or editing a plugin file when the syntax error occurred, the simplest and fastest solution is to disable the plugin. And that’s what we’ll do first.
Access your site through SFTP. Once you are connected, go to the wp-content / plugins directory and locate the plugin directory folder with the error.
While you’re there, you can disable the plugin or fix the file that contains the error – if you know what’s causing the problem. Otherwise, you can disable the plugin by renaming the directory in the plugins folder.
If you go to your website URL and refresh your browser, your site should appear normally. However, if you want to continue using the plugin, you will have to resolve the error rather than simply disable it.
To correct the plugin error, locate the file and line number of the error message. Identify any missing or incorrect code on that line. If you are not sure what is causing the error, you can paste the snippet into a code editor to help you identify it.
You can always disable the plugin as a temporary fix. You can then activate it later, once the error has been corrected. This may be the best approach, especially if the plugin is not essential to the operation of your website.
Fix Syntax Error Caused by Inappropriate Editing of a Theme File
To fix an error that occurred while you were editing your theme, access your website via SFTP and navigate to the wp-content / themes directory. Open the respective theme folder and locate the file with the error – usually it’s the functions.php file.
Edit the file and correct the error. Again, the syntax error code shows the line number. If the problem occurred when you pasted a code snippet, delete what you edited and restore the file to its stable version.
If you don’t see what is causing the problem, you can use a code editor to help you identify the error. Once you correct the problem, open a browser window and navigate to your URL to verify that your site is working again.
Use a Code Editor to Identify the Error
There are many free code editors available online, such as Visual Studio Code, Sublime Text, Atom. You can use any of these tools to help you diagnose and fix syntax errors.
The editor indicates the syntax error with orange marking (2nd image) in line number 530 that the semicolon has disappeared.
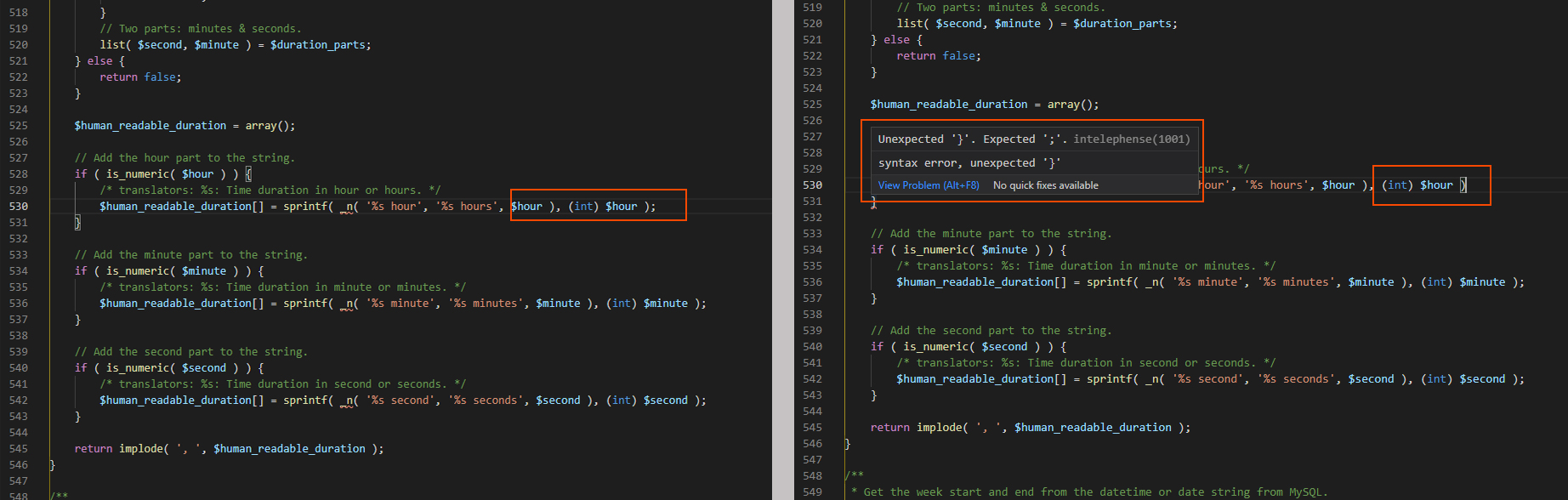
Once we add the semicolon (1st image), the error is resolved and the syntax error disappears. You can practice writing or editing code in a code editor before making changes to your website files.
How to Avoid Syntax Errors in the Future
Using proper syntax can help you avoid mistakes in the future. PHP is a simple and flexible language. You can spend some time learning the basics. Later, when you’re pasting code or making edits to your site’s files, you’ll know how to correct errors as you work.
As another option, you can always have a code editor on hand to check the syntax before pasting the code to your website. This is a common practice to make sure the code snippet is correct before adding it to the archives of a live site.
Another way to prevent problems is to enable debugging when you make changes to your site so that you can identify errors before they go live. This is the time to make sure everything is compatible with your main WordPress files and that they work as they should.
Lastly, we suggest removing any plugins and themes that are not active or in use. Not only can this prevent syntax errors, but it is also a good security measure, so everyone wins.
Almost 40% of websites are built on WordPress, making it the most popular Content Management System (CMS) in the world. It is a stable and secure platform, but still, errors can happen.
Conclusion
In this article, we have explained what syntax errors are and their most common causes. Then we provide a step-by-step guide to fixing syntax errors in your WordPress installation. These are usually simple to solve, but it’s best to take steps to prevent problems from appearing in the first place, such as using a code editor to review the code before adding it to your site.